Af Birgitte Schmidt ︱ 5/4-2019
Hos Coding Pirates Nyborg har vi været så heldige at have adgang til to 3D-printere. Det har givet os muligheden for at lære, hvordan man går fra idé til 3D-model, over slicer, til færdigt print. 3D-printere er efterhånden kommet så langt ned i pris, at vi har købt vores egen – det er en Creality Ender 3.
Jeg vil her kort introducere de værktøjer, vi anvender mest. Det er ikke ment som en guide, men mere bare som inspiration til selv at komme i gang med dem.
Dette indlæg er en del af #fortælle-fredag, hvor vi hver uge opfordrer en frivillig til at dele en historie, en tanke, en fed oplevelse – eller hvad, man har lyst til – med resten af Coding Pirates. Læs indlægget og hop ind på Slack-kanalen #fortælle-fredag for at deltage i snakken om ugens emne!
Bag om skribenten: Jannik Nielsen
Uddannet datamatiker i 2002 og arbejder som systemudvikler.
Er frivillig i Coding Pirates, fordi han ville ønske, der havde fandtes noget lignende da han selv var barn. Vil være med til at sikre, at det tilbud findes for børn i dag.
Vi benytter det gratis og webbaserede værktøj Tinkercad. Det er firmaet Autodesk, der står bag, og de har mange års erfaring inden for 3D-værktøjer til den professionelle verden.
Man går ind på tinkercad.com og opretter en konto, hvis man ikke i forvejen har en Autodesk-konto. Første gang man logger ind starter der en guide til begyndere, hvor man lærer hvordan interfacet fungerer. Jeg vil klart anbefale alle at man starter med guiden. Det er en god måde at lære det på.
Når man starter et nyt projekt i Tinkercad, starter man med et workplane, der ligger lige for visningen. Det kan drejes let, ved at holde højre museknap nede mens man bevæger musen. Elementerne i højre spalte kan trækkes ind og størrelser og dermed form kan ændres.
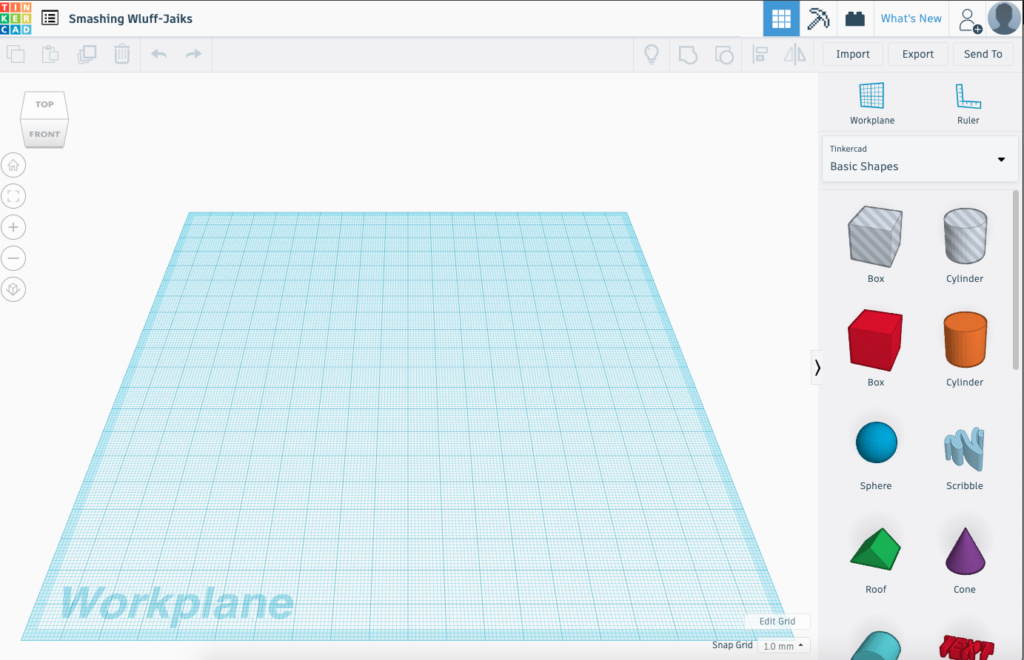
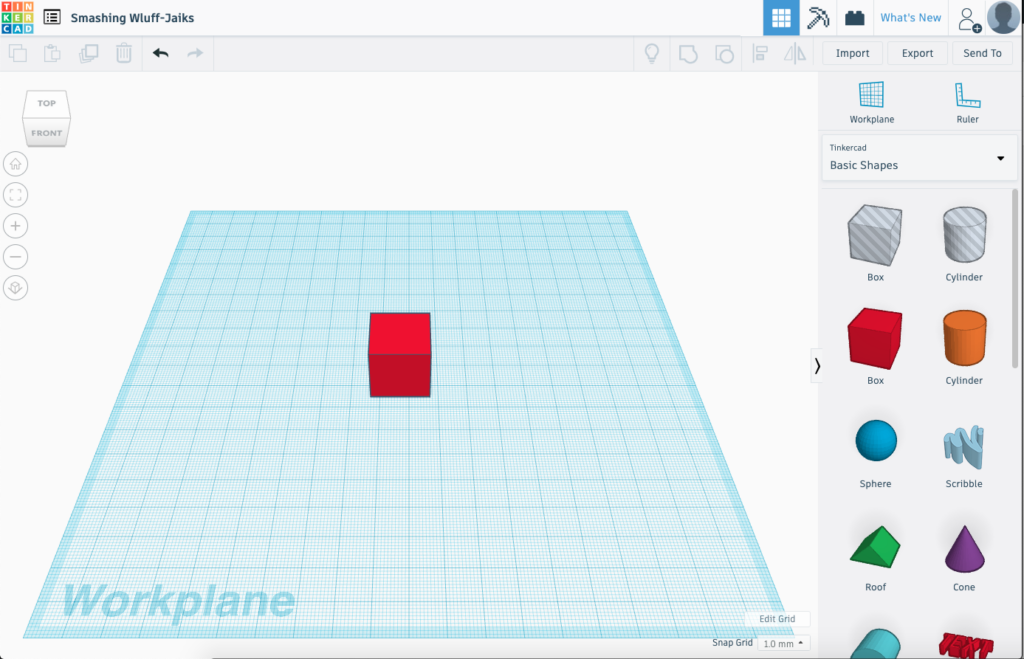

Elementet kan drejes ved at trække i de halvrunde pile med hoved i begge ender og det kan flyttes i 2 akser ved blot at trække i elementet. For at flytte i den sidste akse, trækker med i den kegleformede pil.
Der hvor værktøjet virkeligt er stærkt er når man sammensætter elementer. Der er to ting i det. Enten tilføjer man et element eller også fjerner man det, elementet svarer til, fra et eksisterende element. Lad og kigge på dem begge.
På det øverste billede har jeg lavet en kasse på 30×80 og skrevet en tekst, som jeg har sat på højkant ovenpå kassen.
På det næste har jeg valgt at lægge teksten ned i kassen, valgt at det skal være et hul og derefter gruppere elementerne. Derved bliver der et hul i kassen, der har form som teksten.
Sørg for ikke at lave det alt for småt, for så har printeren svært ved at lave alle detaljerne i bogstaverne. Ellers skal man overveje at vælge en anden font.
Projekt: Fingerring
Her er der et billede af en ring, en af vores pirater har lavet. For at få den til at passe på hendes finger, skal man over i et slicer program, der styrer hvordan printeren arbejder. Først skal man eksportere elementet ud af Tinkercad. Her ses en visuel vejledning – man skal vælge formatet: .STL.
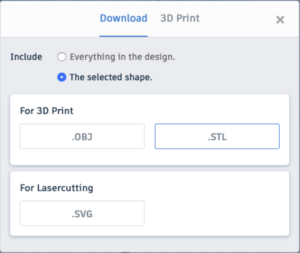


Det næste program, I skal bruge, er Cura. Cura er et gratis program, som kan downloades fra Ultimakers hjemmeside. De 2 printere vi har adgang til på den skole, vi låner, er netop fra Ultimaker, men programmet har en masse forudindstillinger til mange andre printere, også de billige af slagsen.
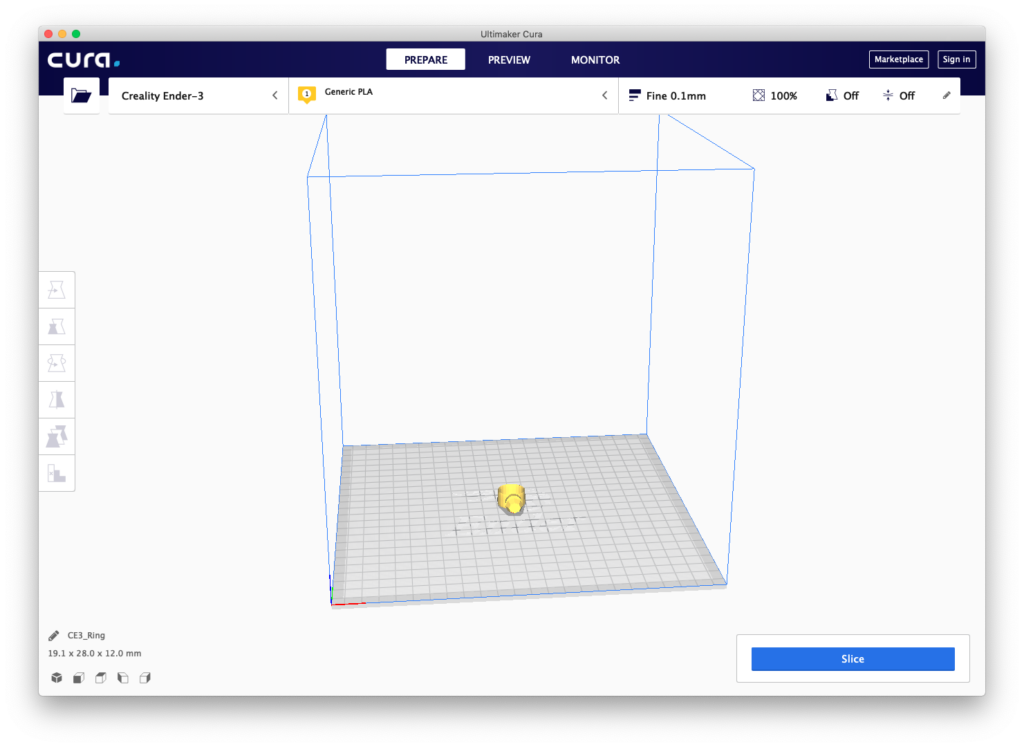
Først skridt er at åbne .STL filen, man eksporterede fra Tinkercad.
Det er ikke muligt at printe ringen som den ligger her. Der er dele af den, der svæver over pladen og det vil blive svært for printeren at sikre, at elementet beholder den korrekte form. Hvis man virkelig ønsker at printe sådan skal man bede programmet om at danne et ”stillads” til at understøtte elementet, hvor det er svagt. Dette element har en flad side og det giver derfor mere mening at støtte elementet på denne side.
Vælg ”Rotate”, find den rette akse og drej elementet:

Først: rotate

Næste skridt: scale
Vælg ”Scale”. Vi kan nu se, at vi ikke kan bruge y-aksen, fordi det er ringens bredde. Vi kan heller ikke bruge z-aksen, fordi den regner diamanten med. Til gengæld kan vi se, at x-aksens bredeste punkt er den cirkelformede ring. Den står til 19,1 mm. Vi har målt piratens finger til 19 mm og vi vælger derfor at beholde den. Hvis nu piratens finger havde været 22mm, så skulle vi blot ændre x til 22 og så ville de andre akser ændre sin størrelse med samme faktor.
Hvis man klikker på blyanten i øverste højre side kan man ændre rigtig mange indstillinger: hvor tykke lagene skal være, hvor tykke væggene skal være, hvordan den skal lave fyldninger, osv. Der er mange indstillinger, som jeg ikke vil komme nærmere ind på her, men som man selv kan eksperimentere med. Disse har indflydelse på, hvor godt resultatet bliver, hvor lang tid det vil tage at printe det og hvor meget filament der skal bruges.
Til slut skal man trykke på ”Slice” knappen i nederste venstre hjørne og så vil programmet beregne, hvordan printeren skal printe elementet. Den vil herefter komme med et estimat på, hvor lang tid det vil tage og hvor meget filament det vil bruge med de valgte indstillinger.
Her ses det færdige resultat: fingerringen!
Rigtig god fornøjelse med Tinkercad og Cura.
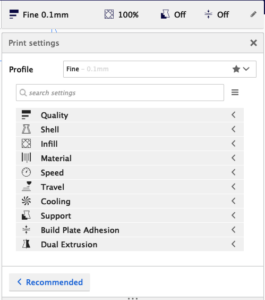


Til forældre og børn
Til frivillige